
Siga este tutorial para aprender a criar um sistema de reservas online para múltiplas salas de reunião em sua organização. Você pode adaptar essas diretrizes para corresponder aos seus requisitos individuais.
Criando uma agenda de reservas de sala
Este tutorial é um exemplo de uma chamada agenda de recursos com múltiplos recursos. Esse tipo de agenda funciona muito bem quando você deseja aceitar reservas em uma única agenda, por exemplo, gerenciando a disponibilidade de três salas de reunião e um projetor em seu escritório.
Se você precisa gerenciar múltiplos recursos e coordenar automaticamente várias agendas juntas, por exemplo, 15 salas de reunião, 10 projetores e 12 quadros brancos, etc., você pode criar várias agendas de recursos e conectá-las em uma agenda do tipo serviço com a ajuda do nosso “Tutorial de agenda de serviço”. Se você estiver procurando por um sistema de agendamento de eventos em grupo para organizar eventos ou sessões de treinamento dentro da sua organização, então o “Tutorial de agenda de capacidade” seria mais adequado.
Este tutorial demonstra o seguinte:
- Usar o sistema de reservas SuperSaaS como uma ferramenta simples de reserva de salas
- Enviar confirmações e lembretes personalizados por e-mail aos usuários
- Restringir o acesso à agenda para equipes específicas
- Adicionar tempo de intervalo entre as reservas
Você pode visualizar o resultado final deste calendário de reservas de salas na página Demonstração de Reserva de Sala de Reunião. É possível modificar essa página para que apareça como parte do seu site, mas você também pode integrar uma agenda do SuperSaaS como um “widget”. Um widget pode aparecer como um pequeno quadro dentro do seu site ou como um botão, como este:
Configurando a agenda em 6 passos fáceis
A maneira mais fácil de configurar uma agenda de compromissos é usando um ciclo de construção e teste: Após a configuração inicial, você a testa, faz alterações e repete, até que funcione da forma que deseja.
Passo Configurando a agenda básica usando o Assistente de Nova Agenda
Antes de começar
Para seguir os passos deste tutorial, você precisa criar uma conta. É gratuito e tudo o que você precisa é de um endereço de e-mail válido. Após criar a conta, faça login para acessar seu Painel de Controle.
Selecione o tipo de agenda apropriado
Selecione o botão Nova Agenda no menu à direita do seu painel de controle. O sistema o redirecionará para o assistente de nova agenda, que o ajudará a determinar as configurações básicas necessárias para configurar o sistema de reservas de salas de reunião.
A primeira escolha no assistente de nova agenda é selecionar se você precisa de uma agenda do tipo Recurso, Capacidade ou Serviço.

Selecionamos a agenda do tipo Recurso para seu sistema de reservas de salas, pois uma sala de reunião só pode ser reservada uma vez por período.
Como os usuários podem acessar a agenda?
Tipicamente, você desejará que os usuários criem uma conta antes de poderem reservar uma sala de reunião, portanto aqui selecionamos: Fazer login para fazer alterações: Qualquer um pode ver a agenda, mas deve fazer login para agendar.

Adicione suas salas de reunião e recursos
Na etapa 3, o sistema pedirá que você liste todos os recursos que deseja agendar. Selecione a opção Mais de um quando você tiver mais de uma sala de reunião a ser agendada simultaneamente. Neste tutorial, temos três salas de reunião disponíveis na empresa. Você pode, é claro, adicionar menos ou mais à lista. Você selecionaria a opção Uma se tiver apenas uma sala de reunião disponível.
Depois de selecionar a opção Mais de um, você pode listar todas as suas salas de reunião e recursos que os usuários da sua empresa podem reservar. Digite “Sala de Reunião 1” e clique em Adicionar. Repita esta etapa para todas as suas salas de reunião e recursos. Depois de adicionar os recursos necessários, clique em Próximo para passar à próxima etapa.

Adicionando um nome à sua agenda de reservas de salas de reunião
O nome da sua agenda, em combinação com o nome da sua conta, formará a URL da sua agenda de reservas de salas de reunião. Sugerimos que você forneça um nome curto, mas descritivo, como “Salas de Reunião ABC” e clique em Próximo.
É possível alterar o nome da sua agenda (bem como o nome da sua conta) posteriormente. No entanto, alterar o nome da conta ou da agenda mudará a URL da agenda, e você pode ter que informar todos os seus usuários sobre essa mudança para garantir que eles acessem a página correta.
Definir sua disponibilidade
As configurações na etapa final fornecem restrições básicas. Após concluir a configuração, refinaremos essas configurações nas etapas seguintes. Quando os compromissos são configurados para começar e terminar em horários predefinidos, o sistema pode criar uma interface de usuário clara, exibindo horários que os clientes podem clicar para fazer uma reserva. A demonstração da agenda do terapeuta mostra esse tipo de configuração. Configura-se os horários dos compromissos para começar em 3 horários fixos inserindo “09:00 da manha, 12:00 da tarde, 3:00 da tarde” (inserir “9:00, 12:00, 15:00” também funcionaria se você preferir usar o formato de 24 horas). Clique em Próxima etapa uma última vez.
Clicar em Concluir cria a agenda e a torna acessível online. Agora você tem uma agenda de compromissos funcional. Avance para a Etapa 2 para verificar se tudo está funcionando conforme o esperado.

Passo Testando a agenda para ver se está funcionando corretamente
Para usar sua agenda de compromissos como administrador, clique no botão Usar. Note que este botão só estará visível se você estiver conectado como administrador.
Usuários comuns verão a mesma agenda de compromissos, mas com menos opções. Você também encontrará o botão Usar na página do seu Painel de Controle. Você pode acessar o Painel de Controle pelo menu no canto superior direito da sua tela. Além disso, você pode adicionar essa página aos favoritos do seu navegador para acessos frequentes.

Criar uma reserva na sua agenda
Quando você acessa seu sistema de reservas de salas de reunião pela primeira vez, verá uma agenda completamente vazia. Crie sua primeira reserva de exemplo clicando em qualquer lugar da agenda. Uma caixa de Nova reserva aparecerá na tela. Se essa janela aparecer em um local inconveniente, você pode simplesmente arrastá-la para um local mais apropriado na tela.

Para adicionar uma reserva em uma data específica, você pode clicar diretamente na data desejada ou clicar em qualquer lugar da agenda para abrir a janela de nova reserva e editar a data informada. Por padrão, o sistema solicita apenas nome e número de telefone. Você pode personalizar os campos padrão, adicionar campos personalizados ou anexar formulários para solicitar detalhes específicos na reserva. A janela de Nova reserva também exibirá um menu suspenso para que você selecione qual sala deseja reservar.
Clique no botão Criar reserva para adicionar a reserva à agenda. A agenda será atualizada automaticamente para mostrar o horário como ocupado. Você pode editar o compromisso clicando nele e modificando os detalhes. Não se esqueça de clicar em Atualizar reserva para salvar as alterações antes de fechar a janela.
Passo Ajustando a configuração das reservas
Agora você tem uma agenda básica de compromissos para sua sala de reunião e pode começar a configurá-la conforme suas necessidades.
Você pode personalizar a agenda para se adequar às suas necessidades individuais clicando no botão Configurar no menu principal. A aba Visão Geral permite bloquear temporariamente ou excluir totalmente sua agenda.

Configurar os parâmetros dos recursos
A aba Recursos permite que você defina os recursos que deseja agendar no seu sistema de reservas de salas.
No nosso caso, as três salas de reunião são os recursos que planejamos gerenciar com nossa agenda. Você pode facilmente adicionar mais salas, por exemplo, outra sala de conferências à agenda. Também é possível adicionar outros recursos, como projetores, telas para conferência, cabos de conexão, etc. No entanto, se você quiser permitir que os usuários selecionem mais de um recurso ao mesmo tempo ou uma combinação de vários recursos, recomendamos o uso de uma agenda do tipo serviço

Personalizar os termos utilizados
Na seção “Termo usado para descrever uma entrada na agenda”, você pode definir como o sistema se refere às suas reservas. No nosso sistema de reservas de salas, o termo “reunião” é o mais adequado. Esse termo será usado em caixas de diálogo, textos de ajuda e confirmações por e-mail.
O termo usado para se referir aos seus “usuários” também pode ser personalizado, na página de “Configurações de Layout” do seu painel.
Definir limites de reservas
A seção Limite por usuário permite restringir o número de reservas que um usuário pode fazer em um determinado período de tempo. Você pode personalizar quantas reservas podem ser feitas por usuário no mesmo dia, semana ou mês. Quando o limite for atingido, o usuário só poderá alterar ou excluir as reservas existentes. Você pode configurar o sistema para considerar também as reservas passadas ou apenas as futuras.
Definir a duração das reservas
Você pode configurar a duração padrão das reservas de salas no seu calendário. O sistema permite personalizar três opções:
- Duração arbitrária da reserva: Os usuários podem escolher qualquer duração arbitrária para a reserva, por exemplo, 12 minutos, 56 minutos, etc. Isso pode parecer estranho para os demais usuários. Por isso, para ter um controle melhor, você pode definir uma duração mínima e máxima para a reserva. Por exemplo, uma duração mínima de 15 minutos e máxima de até 4 horas. Você também pode exigir que os períodos sejam arredondados para múltiplos de 10 minutos, por exemplo.
- Todas as reservas de sala têm a mesma duração fixa: Você pode definir uma duração fixa padrão para todas as reservas de sala no seu sistema.
- Usuários escolhem uma duração pré-definida: Permite que os usuários escolham a duração da reserva a partir de uma lista de opções pré-definidas. Quando essa opção é selecionada, uma caixa de seleção é exibida logo abaixo. Nessa caixa, você pode seguir as instruções para inserir uma lista de durações disponíveis.
No nosso exemplo, permitimos que os usuários escolham o horário de início e de término da reserva. Para evitar horários irregulares, adicionaremos restrições de tempo nos próximos passos, na seção de restrições de horário.

Configurar opções de pagamento
Se você estiver gerenciando uma sala de reunião ou um espaço colaborativo que pretende alugar, pode configurar opções de pagamento. A SuperSaaS oferece uma ampla gama de opções de pagamento para o seu sistema de reservas de salas. Isso inclui: pagamentos online via PayPal, Stripe, Mollie ou ePay, criação de um sistema de créditos, adicionar regras de preços e configurar descontos e promoções.
Nesta seção, você pode decidir se deseja cobrar um preço fixo, definir preços com base em uma lista de opções ou configurar o sistema para calcular os preços com base na data, duração, recurso ou vários outros fatores. O método de pagamento pode ser configurado na seção Configuração de Pagamento do seu painel. Você pode seguir os passos do nosso tutorial de configuração de pagamento para realizar essa configuração.
Neste tutorial, estamos configurando o sistema de reservas de sala de reunião para uso interno e, portanto, não é necessário configurar os pagamentos.
Gerenciar restrições de horário
Na aba Recursos, você pode especificar a duração padrão das reservas, adicionar tempo de intervalo entre elas e também restringir os horários de início das reservas.
No passo anterior, você escolheu permitir que os usuários selecionem a duração da reserva. Contudo, para manter a experiência do usuário mais amigável, pode ser útil definir uma duração padrão, como 30 minutos. Você pode alterar esse valor conforme suas necessidades. Em seguida, defina a duração mínima e máxima permitida para reservas no seu sistema de agendamento de salas. Neste exemplo, definimos uma duração mínima de 15 minutos e máxima de 120 minutos. Adicionar essas restrições garante que as reservas sigam os limites definidos.

Se você definir o tempo de intervalo (buffer) como zero, a sala poderá ser reservada continuamente, sem tempo para ajustes ou limpeza entre reuniões. Adicionar um tempo de intervalo entre reuniões garante uma transição mais suave entre elas. Por exemplo, esse tempo pode ser usado para higienização da sala ou para configurar equipamentos necessários para a próxima reunião. O tempo de buffer é aplicado após o término da reserva anterior. Neste caso, assumimos um intervalo de 15 minutos antes que a próxima reunião possa começar.
No campo Restringir horários de início, você pode limitar os horários possíveis para início de reservas. Se você não configurar essa opção, os usuários poderão iniciar reservas em qualquer horário, como 15:09 ou 11:32, o que pode resultar em lacunas e má utilização das salas.
Para evitar isso, restrinja os horários de início para intervalos regulares, como a cada 15 minutos. Você pode inserir *:15, *:30, *:45, *:00 no campo de restrição de horários de início. Isso garante que todas as reservas comecem em horários como 11:15, 14:30, etc.
Você pode refinar ainda mais a organização do seu sistema de reservas arredondando os horários de término para o próximo quarto de hora. Por exemplo, 15:52 seria arredondado para 16:00, e 13:07 para 13:15.
Você também pode limitar a disponibilidade do seu sistema de reservas configurando horários de funcionamento e feriados especiais. Você pode clicar no link “Alterar horários de funcionamento” ou editar diretamente pela aba “Horários de funcionamento” na tela de supervisão da sua agenda.

É possível definir disponibilidades diferentes para cada sala ou recurso que você gerencia na sua agenda.
Passo Personalizando o fluxo do processo da sua agenda
Além da aba de Recursos, você pode personalizar outros aspectos do seu sistema de reservas de sala utilizando as abas Acesso, Processo e Layout. Essas abas permitem que você controle quem pode acessar sua agenda, envie notificações automáticas por e-mail/SMS e personalize a aparência da sua agenda.
Definir o processo do usuário
Você pode personalizar facilmente o fluxo de reservas no seu sistema de agendamento de salas. Na aba Processo, é possível definir quais campos o usuário deve preencher ao criar uma reserva. Você pode solicitar informações adicionais, como pedidos especiais, adicionando um campo personalizado com o link “Personalizar”. Também é possível anexar formulários personalizados à reserva e permitir que os usuários criem reservas recorrentes no sistema.

Crie sua própria política de cancelamento
Você não quer que cancelamentos de agendamentos deixem lacunas na sua agenda. Você pode criar sua própria política de cancelamento e impedir que os usuários façam alterações de última hora. Você também pode especificar com que antecedência um usuário pode adicionar, alterar ou excluir suas reservas.

Como administrador, você não está sujeito a essas regras e, portanto, pode adicionar, excluir ou modificar a reserva a qualquer momento. Para confirmar que tudo está funcionando como desejado, você deve entrar como um usuário comum.
Envie confirmações automáticas por e-mail/SMS
Envie mensagens automáticas de confirmação e lembretes para seus usuários configurando essas opções na aba Processo. Você pode escolher “sempre enviar um e-mail de confirmação” ou permitir que os usuários decidam se querem receber e-mails de confirmação.

Se você quiser que os usuários sejam direcionados para uma landing page ou uma página com informações após a confirmação da reserva, também pode adicionar uma URL de redirecionamento. Essa é uma opção útil quando você está alugando salas de reunião para usuários externos e quer redirecioná-los ao seu site para mais informações.

Em seguida, você pode gerenciar a frequência dos lembretes e e-mails de acompanhamento. Selecione a opção Enviar um lembrete por e-mail para sempre enviar uma mensagem de lembrete por e-mail. Você também pode enviar lembretes por SMS. Compartilhe instruções adicionais sobre como deixar a sala de reunião para o próximo usuário em uma mensagem automática de acompanhamento. Você pode enviar essa mensagem de acompanhamento pouco antes do término da reunião, provavelmente 5 minutos antes do horário final da reserva. Você pode selecionar a opção enviar e-mail de acompanhamento e inserir um valor negativo para enviar esse e-mail antes do horário de término da reserva. Você pode personalizar e customizar cada uma dessas notificações por e-mail na aba Layout da sua agenda.

Como administrador, pode ser uma boa ideia receber um resumo de todas as reservas uma vez por dia. Você pode adicionar seu endereço de e-mail ou número de telefone na seção Devemos notificar mais alguém sobre uma nova ou alterada reserva? para receber esse resumo diariamente.

Monitore estatísticas de agendamento
Acompanhe de perto suas estatísticas de agendamento. Você pode visualizar essas estatísticas na aba Relatórios da tela de supervisão da sua agenda.

Controlando quem pode acessar sua agenda
Você tem controle total sobre quem pode acessar sua agenda. Na página Controle de Acesso você pode controlar as configurações globais da sua conta. Você pode controlar o acesso a cada agenda na aba Acesso de cada agenda. Além disso, também é possível fornecer acesso especial a membros da sua equipe e limitar o acesso de certas agendas a determinados grupos de usuários.
Atribuir funções aos usuários
Conceda acesso especial a certos usuários da sua equipe ao adicioná-los como superusuários e especifique o que os superusuários podem fazer na sua agenda. Você também pode modificar quem pode ver a agenda, quem pode adicionar novas reservas e quem pode atualizar ou excluir entradas da agenda. Além disso, você pode ocultar os detalhes de cada reserva dos usuários por questões de privacidade.

Se você estiver usando a agenda internamente dentro da sua organização, pode permitir apenas que usuários com domínio de e-mail corporativo criem um nome de login.

Criar grupos de usuários
Ative o controle detalhado sobre o acesso à sua agenda com a ajuda do recurso de grupos de usuários. Crie grupos para departamentos individuais como o departamento de marketing, departamento financeiro e assim por diante. Em seguida, adicione os usuários aos seus respectivos grupos. Depois de criar suas listas de usuários, você pode atribuir agendas a cada grupo. Isso pode ser útil quando há certas salas de reunião e recursos que são acessíveis apenas por determinados departamentos, enquanto outros são acessíveis por todos. Também é possível atribuir vários grupos de usuários à mesma agenda.
Passo Testando a agenda da perspectiva de um usuário
Você precisa testar a agenda da perspectiva do seu usuário para garantir que tudo está funcionando conforme o esperado. Uma agenda aparece de forma diferente para um administrador do que para um usuário. Por isso, recomendamos usar o ciclo construir, testar e repetir.
Uma maneira rápida de testar a agenda é copiar a URL da sua agenda no modo de navegação anônima do seu navegador. Você pode então usar um navegador para entrar como usuário e outro para permanecer conectado como administrador. Alternativamente, você também pode instalar um segundo navegador e testar o agendamento da sala nele.
Você pode encontrar o link da agenda na aba visão geral da tela de configuração da sua agenda. Depois de ter certeza de que sua agenda está funcionando como o esperado, você pode começar a aceitar reservas compartilhando o link da agenda. Cada agenda tem seu próprio endereço na web, no qual os usuários podem clicar para começar a fazer reservas.

Observação: novos usuários podem precisar criar um ID de login e senha na primeira vez. Na próxima vez, eles poderão simplesmente fazer login com seu ID existente para adicionar ou atualizar reservas, de acordo com as configurações do sistema.
Passo Compartilhando o link da agenda com seus usuários
Quando estiver satisfeito com a aparência do seu sistema de reservas online e já o tiver testado para garantir que ele funciona corretamente para quem acessa sua agenda, você estará pronto para direcionar pessoas a ela.
Existem algumas maneiras de compartilhar sua agenda:
- Colocar um link ou botão no seu site que redireciona as pessoas para sua agenda
- Colocar um widget no seu site que permite às pessoas permanecerem no site enquanto fazem a reserva
- Adicionar um botão “Reservar Agora” nos seus e-mails e redes sociais
Descubra mais sobre cada uma dessas opções na seção “Integrar uma agenda ao seu site”.
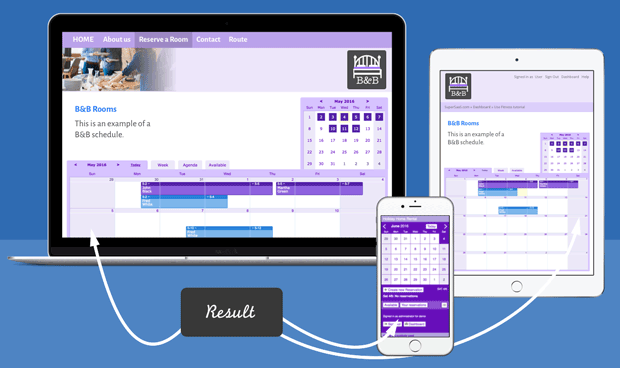
Sua agenda de reservas SuperSaaS pode ser facilmente acessada de qualquer lugar e dispositivo com seu link de agendamento. Você também pode criar seu próprio domínio personalizado e remover a marca SuperSaaS do sistema (white label) para deixá-lo com a sua identidade.
Sincronizar seus agendamentos com calendários de trabalho existentes
Você pode facilitar para seus usuários a adição dos detalhes do agendamento ao calendário deles incluindo um arquivo “iCalendar” nos e-mails de confirmação.
Adicione o texto automático $ical na mensagem do seu e-mail de confirmação acessando a aba Layout da tela de configuração da sua agenda:

Aqui está uma visualização de como a mensagem de confirmação aparecerá para um usuário do Gmail:
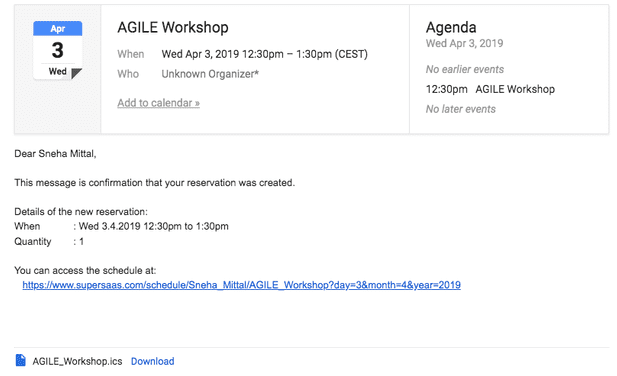
Observação:
O e-mail pode aparecer em um formato diferente dependendo do provedor de e-mail.
No entanto, desde que o texto automático $ical esteja incluído na mensagem, o arquivo iCalendar será anexado ao e-mail.
Personalizando a aparência da agenda
Você pode usar o espaço acima da agenda para compartilhar instruções adicionais de agendamento para os usuários finais. Você pode facilmente personalizar suas mensagens e notificações com detalhes como nome, nível de crédito, link direto para modificar a reserva, etc. Leia nosso postagem no blog para saber como personalizar seus e-mails com o SuperSaaS.
Se quiser alterar a aparência da agenda, você pode experimentar várias opções de formatação para modificar as cores da agenda, adicionar o logotipo da sua empresa, e adicionar imagens ou vídeos à sua agenda.
Você pode criar seu próprio fluxo de trabalho com o SuperSaaS e descobrir recursos avançados como adicionar um campo secreto para supervisores, criar um menu suspenso personalizado , usar extensões de URL para ativar várias opções ocultas, e muito mais.