Dicas & Truques
A documentação de suporte da SuperSaaS cobre a maioria dos tópicos para configurar seu calendário de reservas online. Esta seção foca em alguns recursos especializados para ajudá-lo a melhorar seu fluxo de trabalho. As dicas e truques descritos aqui podem fornecer adições valiosas ao seu agendamento de compromissos online:
- Criando menus suspensos personalizados que podem ser incluídos nos detalhes da reserva
- Trabalhando com reservas repetidas para aumentar a eficiência
- Usando um campo de supervisor para armazenar informações adicionais
- Usando extensões de URL para habilitar várias opções ocultas
- Inserindo texto automático para personalizar confirmações de e-mail e mensagens de exibição
- Conectando a outros sites usando Zapier ou Make
- Enviando um e-mail para todos os usuários registrados em uma aula
Criando menus suspensos personalizados que podem ser incluídos nos detalhes da reserva
Os campos de reserva personalizáveis na aba Processo, via Configurar, podem ser usados para criar menus suspensos, apresentando várias opções ao usuário durante o processo de reserva. Você também pode usar o menu suspenso para oferecer serviços ou extras opcionais com um preço. Isso pode ser usado em combinação com as regras de preços. Se você quiser criar mais de dois menus suspensos, pode gerar um formulário personalizado que pode ser integrado ao processo de reserva.
Configurando um menu suspenso básico
- Via Configurar, clique na aba Processo. Os dois últimos campos adicionais de reserva podem ser usados para criar menus suspensos. Clique em “Personalizar”.
- Depois de nomear o campo suspenso, você pode determinar se essa opção será obrigatória ou opcional para o usuário. Em seguida, insira as opções que deseja apresentar ao usuário. Aqui, você também tem a opção de oferecer um preço adicional às opções do menu suspenso para que a escolha seja considerada pelas regras de preços. Por exemplo, o sistema pode ser configurado para calcular automaticamente um desconto que ocorre às segundas-feiras. Salve suas alterações.
- Quando uma nova reserva for criada, a caixa suspensa aparecerá na janela da nova reserva.



Adicionando um preço às opções do menu suspenso
É importante garantir que você tenha incluído o preço para cada opção do menu suspenso que você adicionou ao seu agendamento de compromissos online.
Para adicionar um preço a uma opção do menu suspenso, basta incluí-lo no texto da opção. Por exemplo: Tempo extra de sauna +R$10.
Consulte Preços avançados para mais detalhes sobre como especificar o preço.
- Navegue até a aba Recursos. Selecione a opção de preço “Depende da data, duração ou recurso.” Clique em “Salvar alterações”.
- Clique em “Configurar preços”. Por padrão, as regras de preços são definidas para um determinado preço base por reserva. Isso permite que você escolha a opção “Adicionar campo ao preço”, que simplesmente adiciona os preços que você especificou para cada opção do menu suspenso ao preço base da reserva. Clique em “Salvar alterações”.
- Teste as diferentes opções do menu suspenso para garantir que os preços sejam calculados conforme o esperado.
- Se você estiver usando um sistema com durações flexíveis de compromissos, provavelmente desejará trabalhar com um preço por hora em vez de uma cobrança por reserva. Se você não quiser que o preço extra de uma opção suspensa seja aplicado a cada hora da reserva, pode selecionar a opção “Adicionar campo ao total” em vez disso. Clique em “Salvar alterações”.
- Você pode testar esta opção alterando a duração da reserva em combinação com as escolhas do menu suspenso.
- Quando uma nova reserva for inserida no calendário de compromissos e uma opção suspensa for selecionada, o preço será atualizado de acordo.




Trabalhando com reservas repetidas para aumentar a eficiência
Se você permite que os usuários façam reservas repetidas, eles não precisam criar cada reserva separadamente. Em um agendamento por capacidade, isso também permite que você crie uma série de horários de uma só vez.
- Via Configurar, clique na aba Usuário. Ao final da lista de campos disponíveis, clique em “Adicionar novo campo”. Nomeie o novo campo e selecione “Campo de supervisor” no menu suspenso “Tipo”. Salve as alterações.
- O campo de supervisor recém-adicionado estará disponível na ficha de qualquer usuário. Para acessá-lo, clique em um nome de usuário em qualquer tela de administração que liste usuários.
- O campo de supervisor pode ser preenchido manualmente por um administrador ou importado via um arquivo CSV que contenha os dados dos usuários.
Observe que o sistema não permite repetir slots e reservas mais de 52 vezes. Isso é para evitar que os usuários criem uma série infinita de reservas, o que poderia fazer você ultrapassar o limite de compromissos do seu pacote. Também evita que você tenha que excluir uma série inteira de slots um por um, no caso de reservas serem feitas por engano.
Para repetir reservas mais de 52 vezes, os usuários podem simplesmente editar a última reserva da série e começar a repeti-la novamente. Para repetir slots como administrador, vá para o último slot da série, clique em “Editar slot”, e você verá a opção de repetir a série novamente.



Usando um campo de supervisor para armazenar informações adicionais
Um campo de supervisor pode ser usado para armazenar informações adicionais sobre os usuários, como o número de matrícula ou o número de vezes que perderam uma consulta. O campo de supervisor pode ser visível ou não visível para usuários registrados e não registrados.
- Você pode habilitar o campo de supervisor através da página Controle de Acesso no lado direito do seu painel de controle. Nomeie o campo, selecione se ele deve ser oculto ou visível e salve as alterações.
- O campo agora aparecerá nos detalhes do usuário, localizados na página Gerenciamento de Usuários no lado direito do seu painel de controle e será visível nas reservas de usuários registrados.
Você também pode usar este campo de supervisor para oferecer um desconto a um cliente individual. Por exemplo, se você inserir “−10%” no campo de Supervisor, um desconto de 10% será aplicado automaticamente na tela de checkout do cliente para pagamentos feitos através do site.

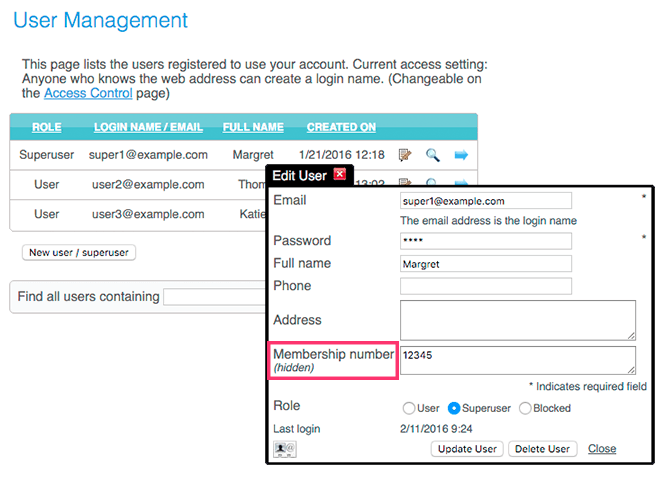
Usando extensões de URL para habilitar várias opções ocultas
Além das opções na aba Layout, existem alguns “parâmetros de URL” que podem ser usados para definir o cronograma para um visual específico por padrão. Por exemplo, em vez de exibir a visualização padrão, você pode usar essas opções para mostrar uma janela pop-up para uma nova reserva por padrão ou para ir diretamente para uma data específica.
| Parâmetro | Efeito |
|---|---|
year=x, month=x, | Navegue para o ano, mês, semana ou dia com o número x. Também pode ser combinado, por exemplo: https://supersaas.com/schedule/Christmas?day=25&month=12. Se você omitir o ano ou o dia, o sistema usará o ano ou o dia atual por padrão. |
today=true | Vá para hoje, pode ser útil se a data inicial for automaticamente ajustada devido a outra configuração. |
view=x | Força a visualização para x, onde x é um dos seguintes: “month”, “week”, “day”, “free” ou “agenda” (Nota: o usuário deve ter permissão para usar essa visualização, o que pode ser configurado via Layout). |
view=widget | Como um caso especial da opção anterior, isso exibirá uma página no formato de widget do cronograma. |
view=new | Exibe o diálogo de nova reserva como uma página da web, o que é útil para “deep link” (enviar diretamente um usuário) para, por exemplo, a página de inscrição para uma classe específica. |
lang=x | Força o idioma para x, onde x é um código de idioma padrão ISO ou um código de país. |
per_page=x | Em visualizações com uma lista, isso altera o número de itens visíveis de seu valor padrão de 10. |
per_slot=x | Em um cronograma de capacidade, isso controla o número de itens que aparecem em um pop-up. |
refresh=x | Verifique se há alterações no servidor a cada x segundos e atualize a tela se necessário. Escolha um intervalo de pelo menos 5 minutos (x≥300). |
dir=v, dir=h | Na visualização mensal, você pode forçar a exibição como paisagem vertical ou horizontal. |
name=x, password=x | Pode ser usado na tela de login para preencher automaticamente um nome e/ou senha. |
color=x | Exibe os slots daquela cor específica em um cronograma de capacidade (azul é 0, vermelho é 1, etc.) por padrão. |
per_page=20 | Aumenta o número de linhas exibidas no pop-up para um slot em um cronograma de capacidade. |
d.supersaas.com | Usar d.supersaas.com para vincular ao cronograma em vez de www.supersaas.com força o sistema a mostrar a versão para desktop em dispositivos móveis e tablets. |
m.supersaas.com | Usar m.supersaas.com para vincular ao cronograma em vez de www.supersaas.com força o sistema a mostrar a versão móvel em desktops. |
Para usar qualquer um desses parâmetros, primeiro adicione um ponto de interrogação (?) ao final do URL da sua agenda*, seguido pelo parâmetro e valor associado. Se você quiser usar vários parâmetros ao mesmo tempo, pode encadeá-los com um e comercial (&) entre cada par de parâmetros.
Exemplo com um único parâmetro:
https://www.supersaas.com/schedule/seu_nome/sua_agenda?month=10
Exemplo com múltiplos parâmetros:
https://www.supersaas.com/schedule/seu_nome/sua_agenda?year=2025&month=10&lang=de
Inserindo auto-texto para personalizar confirmações por email e exibir mensagens automaticamente
As mensagens de email podem ser personalizadas usando a função de auto-texto. As strings de auto-texto são um conjunto de palavras que são substituídas automaticamente por outra coisa quando a mensagem é gerada. O auto-texto pode ser adicionado via a aba Layout, em Configurar.
O email padrão de confirmação pode ser ajustado usando o auto-texto “$if created”. Existem várias mensagens geradas automaticamente disponíveis que podem ser ajustadas usando os seguintes termos: “changed” (alterado), “deleted” (excluído), “approved” (aprovado), “refunded” (reembolsado), “placed_on_the_waiting_list” (colocado na lista de espera), “changed_on_the_waiting_list” (alterado na lista de espera), “removed_from_the_waiting_list” (removido da lista de espera) ou “placed” (“placed” significa que o usuário foi transferido da lista de espera para ter uma consulta confirmada).
Usar “$replace” permitirá que você personalize todos os textos. Nesse caso, você terá que definir o conteúdo para todas as mensagens de confirmação usando as declarações $if.
Aqui estão alguns elementos de auto-texto comumente usados para mensagens de email:
```| A palavra… | …será substituída por |
|---|---|
$name | O nome da pessoa para quem o e-mail está sendo enviado, se disponível |
$dear | Escreve “Caro(a) $name,” a menos que $name não seja conhecido |
$subject | O restante desta linha será usado como a linha de assunto do e-mail, e pode conter outros elementos de auto-texto |
$action | Descreve qual ação desencadeou o envio do e-mail. Por exemplo: “Sua reserva foi $action” traduz-se para “Sua reserva foi criada” |
$details | Inclui informações detalhadas sobre a reserva, como hora e local |
$replace | Remove todo o texto gerado pelo sistema, então apenas o seu texto será usado |
$modurl | Um link que contém um token que permite a modificação desta reserva sem necessidade de login |
$ical | A reserva será anexada à notificação como um arquivo iCalendar |
$form | Se um formulário estiver conectado a este objeto, ele será anexado como um arquivo HTML |
Uma visão geral completa de todas as opções de auto-texto está disponível no tutorial de layout.
Strings de auto-texto para mensagens de exibição
Mensagens dinâmicas também podem ser usadas em mensagens de exibição, como a que aparece acima da agenda, na tela de ajuda e na tela de login. Você pode adicionar auto-texto para mensagens de exibição através de Configurar na aba Layout.
Aqui estão alguns elementos de auto-texto comumente usados para mensagens de exibição:
| A palavra… | …será substituída por |
|---|---|
$name | Escreve o nome completo da pessoa atualmente conectada, se disponível |
$credit | Escreve a quantidade de crédito da pessoa atualmente conectada |
$shop | Cria um link para a sua loja, por exemplo, você poderia escrever: “Por favor, compre créditos na $shop antes de reservar” |
$agenda | Cria um link para uma página que mostra compromissos em todas as agendas da conta, só funciona quando logado como usuário |
$if também pode ser usado para exibir mensagens apenas em determinadas circunstâncias predefinidas.
É possível exibir mensagens dependendo do idioma selecionado pelo usuário. A condição após a palavra “$if” pode ser um código de idioma de dois dígitos, como EN (para Inglês) ou DE (para Alemão). Por exemplo:
$if EN {Bom dia $login}
$if DE {Guten Morgen $login}
Uma declaração $if também pode ser usada para exibir mensagens diferentes dependendo de o visitante ter se autenticado ou não. Por exemplo:
$if out {Por favor, faça login primeiro ou crie uma conta se você não tiver uma}
$if user {Bem-vindo de volta $login!}
Uma visão geral completa das declarações $if pode ser encontrada no tutorial de layout. Além disso, nosso blog de hacks de e-mail explica o processo de personalização de mensagens usando auto-texto.
Conectando a outros sites usando Zapier ou Make
Seu conta do SuperSaaS pode ser integrada com uma ampla gama de outros sites usando Zapier ou Make. Esses serviços online permitem que você acione automaticamente uma ação em outro aplicativo ou site quando algo acontece na sua agenda de compromissos do SuperSaaS.
Aqui estão alguns aplicativos populares:
- Adicionar novos usuários a uma lista de e-mails do MailChimp
- Conectar sua agenda a uma ferramenta de gerenciamento de projetos online, como ProjectManager.com
- Criar uma nova fatura no Stripe quando um novo compromisso for criado
- Criar uma linha de planilha no Google Docs para cada compromisso para construir uma lógica personalizada
- Enviar uma notificação push para um dispositivo iPhone ou Android usando o Pushover.net para contornar as limitações e custos de SMS
- Veja mais exemplos nos sites do Zapier ou Make
Como o Zapier/Make permite que você filtre os gatilhos, você pode criar processos altamente personalizados. Por exemplo, você poderia enviar uma mensagem para a gerência aprovar uma reserva apenas se for um novo usuário e o valor for superior a $100. Dessa forma, você pode implementar uma lógica específica para o seu negócio.
Criar uma conta no Zapier ou Make é gratuito e ambos incluem um nível gratuito ilimitado para pequenos usuários, assim como o SuperSaaS.
Enviando um e-mail para todos os usuários registrados em uma classe
Se você estiver usando uma agenda de capacidade em que vários usuários podem se registrar para uma classe, você pode querer enviar um e-mail para todos eles. Você pode configurar webhooks como descrito acima ou enviar um e-mail do seu próprio programa de e-mail seguindo os passos abaixo:
- Vá para Supervisionar e clique na lupa ao lado do horário. Isso lhe dará uma visão geral de todos que se registraram naquele horário específico.
- Clique no link “Enviar e-mail para todos nesta vaga” para abrir uma página com duas listas de endereços de e-mail. Uma lista conterá todos os usuários que se registraram na classe, a outra conterá qualquer usuário que possa ter se inscrito na lista de espera.
- Selecione todos os endereços de e-mail e copie-os para o seu programa de e-mail. Recomendamos que você use a opção CCO se não quiser que seus usuários vejam os endereços de e-mail uns dos outros.


