Usando SuperSaaS em dispositivos móveis
Quando você visita um calendário SuperSaaS através de um dispositivo móvel, como um iPhone ou um tablet, o sistema irá mostrar automaticamente uma versão otimizada para dispositivos portáteis. Então, não há configurações que precisam ser feitas para que seu calendário para seja usado em um dispositivo móvel. Esta versão móvel, no entanto, pode também ser utilizado num ambiente desktop e vice-versa. Se você acessa frequentemente seu calendário SuperSaaS a partir de um dispositivo móvel, pode ser conveniente adicionar um ícone na sua tela inicial para acesso rápido.
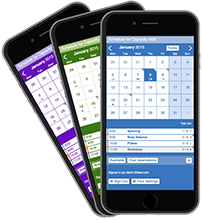
Usando a versão móvel em um desktop
Se você quiser testar a versão móvel do seu cronograma em um desktop, você pode forçar o sistema para exibir a versão móvel, substituindo www.supersaas.com com m.supersaas.com no endereço da web de seu calendário.
Portanto, se o link é www.supersaas.com/schedule/exemplo você navega para m.supersaas.com/schedule/exemplo.
Qualquer domínio que começa com “m”. fará com que seja exibido a versão mobile, por isso, se você usar um nome de domínio personalizado para o seu calendário, em seguida, você pode adicionar um domínio personalizado adicional que começa com “m”. para obter essa mesma capacidade.
Usando a versão desktop em um dispositivo móvel
Em dispositivos como tablets com uma tela grande, como o iPad, você pode achar conveniente usar a versão desktop em vez da versão móvel, desde que você tenha uma conexão de internet rápida.
Você pode alternar de um dispositivo móvel para a versão desktop com o link Mostrar desktop na parte inferior da tela. Para voltar, você iria substituir “www” com “m” como explicado no parágrafo anterior.
Você pode forçar o sistema para mostrar a versão desktop por padrão, substituindo www.supersaas.com com d.supersaas.com no link do seu calendário.
Diferenças entre a versão móvel e a versão desktop
A versão móvel do site foi otimizado para telas pequenas e conexões lentas de download. A maioria das páginas exigi que o JavaScript esteja ativado e, portanto, só irão funcionar em telefones que têm JavaScript ativado. Em todos os telefones e tablets modernos JavaScript está ativado por padrão, incluindo o iPad, iPhone, todos os telefones Android e modelos BlackBerry recentes.
As páginas de configuração não foram otimizados para dispositivos portáteis; presume-se que a instalação e configuração será feito em um computador desktop ou laptop. Você ainda pode acessá-los clicando no link Mostrar desktop na parte inferior da tela do telefone.
Colocando SuperSaaS na tela inicial em um iPhone ou iPad
Se você visita frequentemente sua agenda em um iPhone, pode ser conveniente acessá-la a partir de um ícone na tela inicial do seu iPhone ou iPad.
- Para fazer isso, acesse o link a sua agenda no navegador Safari em seu iPhone ou iPad.
- Quando a página terminar o download, clique em
 (ou
(ou  em dispositivos com versões mais antigas do iOS) e selecione a opção Adicionar à tela inicial a partir do menu que aparecer.
em dispositivos com versões mais antigas do iOS) e selecione a opção Adicionar à tela inicial a partir do menu que aparecer. - Um ícone SuperSaaS aparece na tela inicial do seu iPhone ou iPad, como se fosse um aplicativo. Clique nela para abrir sua agenda. Você pode fazer isso várias vezes, se você tiver várias agendas.
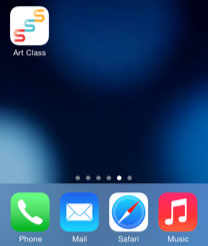
Note que não há necessidade de ir até a loja iTunes App e baixar um aplicativo para fazer isso.
Colocando SuperSaaS na tela inicial de um dispositivo Android
Para colocar uma agenda SuperSaaS na tela inicial de um dispositivo Android para que você possa acessá-lo com um único toque, siga os seguintes passos:
- Marque a página do calendário SuperSaaS no navegador
- Vá para a tela inicial que você deseja adicionar o link
- Pressione em um espaço vazio para abrir o menu Adicionar à tela inicial
- Selecione Atalhos
- Selecione Agendamento
- Escolha o agendamento criado na primeira etapa