Neste tutorial configuramos uma agenda de compromissos online para uma pousada. Com pequenas modificações, isso também pode ser usado para uma casa de férias ou uma hospedaria do tipo cama & café da manhã.
Fazendo uma reserva
Chamamos esse tipo de calendário de Agenda de Recursos: Ao reservar uma vaga em uma pousada, você utiliza um recurso. Se sua pousada tiver vários quartos alugados individualmente, ou se quiser incluir várias pousadas em uma única agenda, você deve definir vários recursos.
Neste exemplo, é criado um sistema de reservas online para uma pequena pousada que oferece alguns quartos e permite que os hóspedes reservem comodidades, como kits de toalhas.
Este tutorial demonstra as seguintes personalizações:
- uso do sistema de reservas online como uma ferramenta simples de reserva de acomodações
- envio de e-mails personalizados de confirmação e lembrete
- ativação de pagamento online
- definição de preços com base na temporada e no tempo restante para a reserva
Você pode visualizar o resultado na página da demonstração da casa de férias. É possível modificar essa página para fazê-la parecer parte do seu site, mas também é possível integrar uma agenda SuperSaaS como um “widget”. Um widget pode aparecer como um pequeno quadro em seu site, ou como um pequeno botão, como este:
Configurando a agenda em 6 etapas fáceis
A forma mais fácil de configurar uma agenda é usando um ciclo de construção e testes: Após a configuração inicial, você testa, faz alterações e repete até que funcione do jeito que deseja.
Passo Configurando uma agenda básica usando o Assistente de Nova Agenda
Antes de começar
Para seguir os passos deste tutorial, você precisa criar uma conta. É gratuito e tudo o que você precisa é um endereço de e-mail válido. Depois de criar uma conta, faça login para acessar seu Painel.
Selecione o tipo de agenda apropriado
Clique em Nova Agenda no menu à direita do seu Painel para ser direcionado ao Assistente de Nova Agenda. Você precisará escolher primeiro se deseja criar uma Agenda de Recursos, de Capacidade ou uma Agenda de Serviços.
Selecione a Agenda de Recursos para este sistema de reservas online, onde o recurso disponível só pode ser reservado por uma pessoa por vez.
Determine quem pode fazer alterações na sua agenda
Para os propósitos deste tutorial, vamos selecionar a opção: Login para fazer alterações; essa opção permite que as pessoas vejam a agenda, mas não façam alterações sem uma conta.
Listar os recursos
Se você tiver mais de um recurso para ser agendado, o assistente de nova agenda solicitará que você os liste. Uma pousada pode oferecer vários quartos, e nesse caso, a segunda opção, Mais de um: Vários recursos, pessoas ou locais que podem ser agendados simultaneamente é a melhor a escolher. Na lista que aparecerá, você pode adicionar os quartos que os hóspedes poderão reservar. Digite “Quarto 1” e clique em Adicionar. Repita esta etapa para “Quarto 2” e clique em Próximo.
Dê um nome à sua agenda
O título que você der ao seu sistema de reservas online, combinado com o nome da sua conta, formará a URL que seus clientes verão no navegador quando acessarem sua agenda. Escolha um nome curto, porém descritivo, como “Casas para Aluguel” e clique em Próximo.
Você sempre poderá mudar o título (assim como o nome da sua conta) mais tarde, mas lembre-se de que, ao fazer isso, a URL da agenda também mudará e você poderá precisar informar seus usuários.
Defina a disponibilidade
As configurações na etapa final fornecem restrições básicas. Após finalizar a configuração, refinaremos essas definições nas próximas etapas. Selecione um tempo padrão de “1 dia” e garanta que todos os dias da semana estejam disponíveis.
Clicar em Finalizar coloca sua agenda online. Agora você tem um sistema de reservas funcional que poderá ser configurado ainda mais para permitir pagamentos online, personalizar e-mails e lembretes, e definir disponibilidade sazonal.
Passo Testando a agenda para ver se está funcionando corretamente
Para usar seu sistema de reservas online como administrador, clique em Usar na caixa de menu. Isso só é visível quando você estiver logado como administrador.
Usuários comuns verão a mesma agenda, mas com menos opções. Você também pode encontrar Usar acessando seu Painel.

Quando você acessar seu sistema de reservas online pela primeira vez, verá uma agenda vazia. O SuperSaaS é extremamente flexível e pode ser configurado para atender requisitos detalhados por meio das abas em Configurar.
Criar uma reserva
Clique em qualquer lugar da agenda e uma janela de diálogo Nova reserva aparecerá. Se essa janela estiver em um local inconveniente, você pode simplesmente arrastá-la para outro lugar da tela.

Em vez de navegar até a data correta no calendário principal, você pode clicar em Quando para alterá-la. Por padrão, o sistema solicita apenas um nome e número de telefone, mas você pode adicionar campos extras ou formulários personalizados para coletar mais informações da reserva. A janela Nova reserva exibirá um menu suspenso onde você pode selecionar Quarto 1 ou Quarto 2.
Clique em Criar reserva e a agenda será atualizada para mostrar que o espaço está ocupado. Se quiser editar a reserva, clique nela para reabrir a janela e fazer alterações. Certifique-se de clicar em Atualizar para salvar as alterações.

Passo Ajustando a configuração
Clique em Configurar para ir até Visão geral, onde você verá um resumo das diferentes opções que pode alterar conforme suas necessidades. Nessa página você pode bloquear temporariamente a agenda ou excluí-la completamente.

Configurar os recursos
A aba Recursos contém as configurações que definem o(s) recurso(s), ou “quartos” neste caso, que você está agendando no seu sistema de reservas online. Na primeira seção, você pode adicionar ou excluir recursos. Por exemplo, você pode adicionar outro quarto à agenda. Por favor, note que, se você excluir um recurso, todas as reservas feitas para esse recurso também serão excluídas.
Personalizar os termos
Em Termo usado para descrever uma entrada você pode selecionar um termo da lista ou usar um termo personalizado para se referir às reservas. Para uma pousada, o termo “reserva” é mais adequado. Esse termo será usado em todas as caixas de diálogo, textos de ajuda e confirmações por e-mail.
O termo usado para se referir ao “usuário” também pode ser personalizado, mas essa configuração se encontra na página Configurações de Layout da conta inteira.
Definir limites por usuário
Você pode limitar o número de reservas que um hóspede pode fazer definindo o “Limite por usuário”. Quando esse máximo for atingido, os hóspedes só poderão alterar ou excluir reservas existentes. Você pode escolher se as reservas anteriores devem ser incluídas no total ou se deve considerar apenas as reservas futuras. Também é possível definir um limite separado para o número de reservas que podem ser feitas no mesmo dia ou na mesma semana.
Determinar a duração da reserva
Para uma agenda que pode ser reservada por dias inteiros, seus hóspedes vão querer escolher quantos dias desejam reservar.
As próximas 3 opções determinam a duração da reserva no seu sistema de reservas online:
- O cliente determina a duração escolhendo horário de início e fim. Você pode fornecer durações mínima e máxima para limitar as opções.
- Todas as reservas têm a mesma duração fixa. Basta especificar essa duração como valor padrão.
- O cliente seleciona a duração de uma lista suspensa. Quando você escolhe essa opção, aparece uma caixa de seleção onde você pode listar as opções. As instruções e o texto de ajuda explicam como especificar as opções.
Definir o preço
O SuperSaaS oferece uma ampla variedade de opções de pagamento para seu sistema de reservas online. Isso inclui apresentação de preços, recebimento de pagamentos online via PayPal ou Stripe ou a oferta de um sistema de créditos.
Além dessas opções de pagamento, você pode oferecer vários tipos de descontos e promoções. A necessidade de pagamento pode ser configurada em Processo. O método de pagamento pode ser definido na página Configuração de Pagamento. Mais informações podem ser encontradas em Adicionando pagamento à sua agenda.
Em Preço, você pode especificar o que cobrará dos seus hóspedes no seu sistema de reservas online. Você pode escolher um preço fixo ou basear o preço na duração da reserva, no dia da semana ou em vários outros fatores.

Se você cobrar uma diária pela acomodação, selecione Depende da data, duração ou recurso. Você pode clicar em Configurar preços para definir tarifas diárias e sazonais. Por exemplo, para aumentar o preço em $50 durante junho, você definiria uma regra de preço que diga: “Executar ação: Aumentar preço em $50” se a data for “entre 1/6 e 30/6”.
Restringir horários
Em Restrições de horário, você pode especificar exigências de duração, tempo de intervalo e horários de início para seu sistema de reservas online. Talvez você queira que os hóspedes reservem dias inteiros, em vez de horas e minutos, que é o padrão. Quando você seleciona Arredondar horários para o dia mais próximo, a interface do usuário omite a exibição de horas e minutos. Essa geralmente é uma boa configuração para pousadas, onde as pessoas alugam por dias, em vez de horas.
Você também pode querer definir o tempo mínimo de uma reserva para 1 dia. Por padrão, o sistema trata dias inteiros como as 24 horas que vão da meia-noite até a meia-noite seguinte. Um agendamento de um dia terá sua data de início e fim no mesmo dia.
Se você definir um tempo de intervalo para qualquer valor diferente de 0, o sistema garantirá que haja um tempo indisponível entre as reservas. Esse tempo pode, por exemplo, ser usado para limpeza entre reservas. O tempo de intervalo não é aplicado entre o horário de abertura e a primeira reserva ou após a última reserva, antes do horário de fechamento.
No campo Restringir horários de início, você pode listar os horários que seus clientes podem selecionar como horário de início. Se você especificar restrições de horário de início juntamente com o arredondamento de horários, apenas o horário de término será arredondado. Neste exemplo, insira “12:00 da tarde” e “2:00 da tarde” como restrições de horário de início.

Passo Expandindo o agendamento básico
Além da guia Recursos, você encontrará opções de Acesso, Processo e Layout para o seu sistema de reservas online. Essas guias incluem configurações de acesso, notificações e aparência, e informações detalhadas podem ser encontradas através das páginas de documentação de suporte.
Defina o processo do usuário
A guia Processo pode ser acessada via Configurar. Aqui você pode adicionar itens que precisam ser reservados além do quarto, como um conjunto de toalhas. Você também pode configurar e-mails de confirmação e lembretes.
Oferecer extras em um menu suspenso
Os campos de reserva personalizáveis na guia Processo podem ser usados para criar menus suspensos a fim de apresentar ao cliente várias opções durante o processo de reserva. Menus suspensos são especialmente úteis se você oferece serviços opcionais ou extras que estão disponíveis ao cliente por um custo adicional. Um tutorial separado mostra como configurar um menu suspenso básico.
Confirmações
Você pode encontrar informações detalhadas sobre como configurar essas notificações em Configurando o processo de reserva.
Passo Testando a agenda do ponto de vista do visitante
Teste o processo de agendamento do ponto de vista de um cliente para garantir que você identifique quaisquer erros antes de abrir para o público e para assegurar que o sistema se comporte conforme o esperado. Você precisará alternar entre o acesso de administrador e de usuário.
Toda agenda possui seu próprio URL, que pode ser visualizado via Configurar na seção Visão Geral. Importante: a agenda aparece um pouco diferente para você do que para os usuários.
Seus usuários não verão os botões Supervisionar e Configurar, e normalmente não poderão ver nem alterar as reservas de outros usuários. Para visualizar a agenda como um usuário comum, desconecte-se como administrador pelo menu no canto superior direito, e depois acesse novamente a página da agenda. Você pode agilizar esse processo usando um segundo navegador ou uma aba anônima. A seção “Testando a agenda que você criou” aborda isso em mais detalhes.

Passo Integrando o sistema de reservas ao seu site
Depois de estar satisfeito com a aparência do seu sistema de reservas online e testado para garantir que se comporta como o esperado para os visitantes, você estará pronto para direcionar as pessoas até ele.
Há algumas formas de compartilhar sua agenda:
- Colocar um link ou botão em seu site que redirecione as pessoas para sua agenda
- Colocar um widget em seu site que permita que as pessoas fiquem em seu site enquanto fazem a reserva
- Adicionar um botão “Reserve Agora” aos seus e-mails e canais de redes sociais
Saiba mais sobre como integrar uma agenda ao seu site aqui.
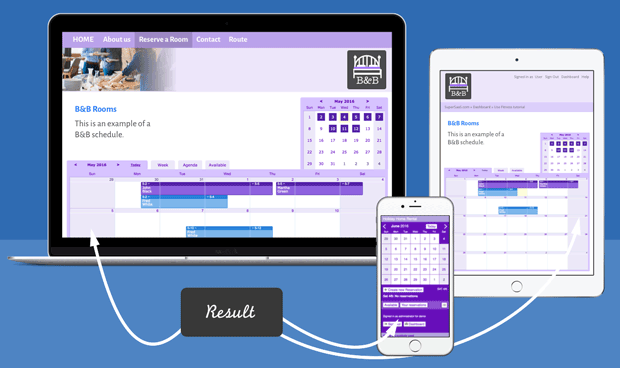
Integração com Airbnb e Booking.com
Você também pode adicionar seus agendamentos do calendário do SuperSaaS às suas contas do Airbnb e Booking.com para manter a disponibilidade atualizada em todos os seus canais. Para o Airbnb, acesse as configurações de disponibilidade da sua conta e, onde for solicitado para importar outra agenda, cole o link webcal disponível na aba Sincronizar da página Supervisionar no seu painel do SuperSaaS. Para o Booking.com, importe o link nas configurações de importação, mas substitua o prefixo “webcal” no endereço por “https” para que funcione corretamente. A atualização pode levar algumas horas para sincronizar com as plataformas correspondentes.
Conectando uma fechadura Nuki
Se você deseja usar uma fechadura Nuki para automatizar o acesso à sua acomodação, você pode permitir que sua agenda do SuperSaaS crie um novo código sempre que uma reserva for feita. Para um tutorial passo a passo e dicas adicionais, consulte nossa página sobre o uso de uma fechadura Nuki.
Alterando a aparência
Se você quiser alterar a aparência da sua agenda, há várias opções de formatação, incluindo a troca de cores e adição de imagens. Você pode usar o espaço acima da agenda para fornecer uma descrição mais elaborada ou adicionar instruções.
Agora que você tem uma agenda funcional completa, pode encontrar dicas úteis na seção “trabalhando com sua agenda no dia a dia”.