Configurando o Processo de Agendamento
Usuários podem fazer agendamentos repetidos ou não? Os agendamentos requerem pagamentos ou aprovação? Novos agendamentos deverão ser confirmados? A quem? E sobre os lembretes e emails? O sistema do SuperSaaS oferece controle detalhado de todos os passos do processo de agendamento.
Agendamentos Repetidos
Por padrão, usuários podem criar apenas um agendamento por vez. Entretanto, ambos os Recursos e Capacidades podem ser configurados para que o sistema permita agendamentos repetidos, então os usuários não precisarão criar cada agendamento separadamente.
Calendário de Recursos
- Navegar para Configurar > Processos
- Selecionar
- Pressione
Ao agendar, os usuários irão ter a opção de repetir seus agendamentos diariamente, semanalmente, duas vezes por semana, mensalmente por data ou mensalmente por dia, tudo antes da data de encerramento (obrigatório)
Calendário e Programação
Ao criar uma nova janela no agendamento de capacidade, o administrador (ou superusuário) pode fazer isso repetir diariamente, semanalmente, a cada duas semanas, mensalmente, por data ou mensalmente por base de dias, tudo antes de uma data final específica. Isso torna fácil, por exemplo, criar um agendamento para aulas semanais. Apenas quando uma vaga se repete e o calendário é configurado de acordo, os usuários podem fazer agendamentos repetidos.

Para permitir que usuários de um calendário de capacidade façam agendamentos recorrentes, siga os seguintes passos:
- Navegue para Configurar > Processos
- Dependendo da frequência que os usuários poderão ter com relação a inscrever-se fazendo sua própria frequência ou inscrevendo-se a todas as instâncias de uma vaga repetida, por exemplo, todas as aulas de um curso, selecionar a opção apropriada em Um usuário pode fazer reservas repetidas?
- , ou
- Pressione
Por favor note que o sistema de agendamento não permite que reservas sejam repetidas mais do que 52 vezes. Isso é para prevenir usuários de criar séries de agendamentos ilimitados, o que pode fazer com que você exceda o limite de agendamentos de seu plano contratado. Para repetir agendamentos mais do que 52 vezes, os usuários podem simplesmente editar seu último agendamento e repetir a série novamente, quantas vezes for preciso. Similarmente, para repetir vagas com maior frequência, vá para a última vaga em série, clique em Editar vaga e você verá a opção para repetir novamente.
Pagamentos e Aprovações
Dependendo de como você planeja utilizar o seu calendário de reservas, você irá preferir aprovar agendamentos antes que eles sejam confirmados aos usuários. Ou talvez você exija o pagamento adiantado. Pelo Processos > Configuração, abaixo de Exigir pagamento ou aprovação?, você pode configurar seu calendário de acordo.
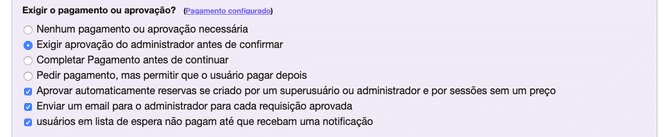
A opção é selecionada como padrão. Se você deseja aprovar agendamentos manualmente, selecione a opção . Agora os agendamentos são feitos apenas por um administrador (ou um superusuário) que precisará confirmar o agendamento antes que a confirmação seja enviada. Num calendário agendamentos pendentes são mostrados com uma sombra menor, e são marcados com um na lista de visualizações como na agenda do usuário. Ao selecionar esta opção, uma nova opção, , irão aparecer. Marque esta opção se você deseja ser notificado por email sobre toda aprovação pendente de agendamento.
Note que a opção para aprovar reservas automaticamente criadas por um superusuário ou administrador configurado por padrão.
Alternativamente, você pode perguntar por um pagamento (parcial) e automaticamente aprovar e (confirmar) reservas e receber elas. Você pode fazer isso selecionando . Se você também quiser oferecer a seus usuários a opção de pagar posteriormente, selecione ao invés. Para mais informações sobre como configurar o processo de pagamento em si, por favor veja a seção Pagamentos.
Confirmações e Lembretes
O sistema de reservas do SuperSaaS permite que você envie notificações e lembretes por email e/ou SMS. Eles podem ser usados para confirmar agendamentos a usuários ou notificar você mesmo a respeito de agendamentos que foram atualizados.
Confirmações
Selecionando abaixo de Processo de > Configuração, você pode escolher entre enviar uma confirmação aos usuários quando suas reservas são aprovadas. Os usuários também serão notificados sobre qualquer mudança subsequente que eles fizerem aos próprios agendamentos ou se eles excluíram algum. Se você deseja dar a opção ao usuário, sobre receber ou não estas notificações, selecione .

Para se certificar que as notificações poderão ser entregues, você desejará confirmar os endereços de email que os usuários fornecem no momento da inscrição. Isso pode ser feito em Controle de Acesso. Se você não deseja trabalhar com usuários registrados, pelo menos tenha certeza que um endereço de email está sendo coletado na hora do agendamento. Também verifique que a opção abaixo de Controle de Acesso não está marcada.
Por favor leia mais na seção Uso diário para ter mais informações sobre confirmações ao fazer isto para um usuário.
Lembretes
Em adição às confirmações por email, você pode enviar aos usuários um lembrete de seu agendamento de duas semanas até 15 minutos antes. Se você possui um portal SMS (veja abaixo), você pode excluir entre email e lembretes SMS. No caso de você precisar se certificar, você precisa ter a certeza que coletou os números de telefone de seus usuários no momento de registro/agendamento.

O Software de agendamento também permite enviar aos usuários um e-mail de acompanhamento, algum tempo depois do início de seu agendamento ou marcação de compromisso. Uma vez que você tenha ativado essa opção, você pode editar o conteúdo desta mensagem via Configurar > Layout (veja também Customizando mensagens e notificações).
Configurando um portal SMS
Para enviar notificações por SMS, você precisa ter um portal SMS configurado. O SuperSaaS não vende créditos para envio de SMS, mas oferece integração com vários serviços nacionais e internacionais de envio (veja abaixo a lista desses provedores).
Uma vez que você criou uma conta, com um deles, você precisa fornecer suas credenciais, como seu nome de usuário e senha em Configurações do Portal SMS. Se o seu provedor SMS requere que você especifique um tipo de portal, então selecione HTTP
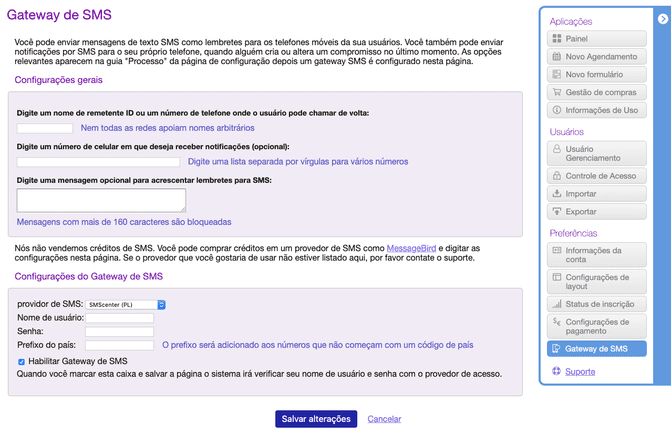
Certifique-se que você habilitou o portal de SMS marcando e salvou suas mudanças. O sistema do SuperSaaS irá verificar suas credenciais de conta com seu provedor SMS. Uma mensagem de status no topo da página irá indicar sucesso ou falha.
Outras notificações
Independentemente de você trabalhar com aprovações do administrador ou não, você pode configurar o sistema para notificar você e outros sobre agendamentos atualizados. Você pode escolher entre ser notificado por email sobre qualquer mudança individual ou receber um resumo uma vez por dia. Em razão de enviar estes emails para várias pessoas de uma vez, insira os endereços de email de todos, separados por vírgulas no campo de texto relativo.

Se você configurou um portal SMS (veja acima), você pode também enviar notificações de agendamentos novos ou atualizados para um ou mais endereços móveis. Isso é útil especificamente quando você deseja ser notificado sobre mudanças de última hora ao seu agendamento
Processo após completar um agendamento
Pelos Processos de > Configuração você também pode controlar para onde os usuários são levados e/ou que página é exibida ao completar um agendamento. Por padrão, um usuário irá continuar na página de agendamento ao realizar um. A nova reserva será destacada no calendário e uma mensagem é exibida, mostrando que o agendamento foi criado com sucesso.

Alternativamente, você pode enviar a agenda ao usuário, onde ele pode ter uma visão geral de todos os seus compromissos futuros. Outra opção é prover uma URL a qual os usuários serão redirecionados ao realizar seus agendamentos. É muito recomendável que a página que o usuário for redirecionado contenha uma mensagem que mostre claramente que o agendamento foi realizado com sucesso. Redirecionar o usuário à sua página principal sem nenhum tipo de confirmação pode ser um pouco confuso ao usuário e o PayPal proíbe este tipo de ação em seus processos de pagamento.
$name, $id, $price, $slot_id, $email, $lang ou $full_name na URL, que será reposta pelo nome de login do agendamento, ID, preço, ID da vaga, email ou nome completo, respectivamente.
Você extrairá as informações com um script na página, que você envia ao usuário ou armazena num log de servidor para um processamento posterior.
Por meio das Configurações de Layout você pode especificar a URL que os usuários são levados quando fazem o logout do SuperSaaS (ou clicar em seu logo, se fornecido). Isso pode ser uma URL diferente, utilizar sua página principal pode ser apropriado.