Integre seu site WordPress com SuperSaaS
Esta página explica como integrar uma agenda SuperSaaS em um site baseado em WordPress, para que os usuários só precisem fazer logon apenas uma vez para acessar tanto o seu site quanto a agenda SuperSaaS dentro dele. A fim de usá-lo você primeiro precisa se inscrever em uma conta SuperSaaS (gratuita).
Usando nomes de login do WordPress para a sua Agenda SuperSaaS
O plug-in SuperSaaS WordPress exibe um botão “Reserve agora” que registra automaticamente o usuário em uma agenda SuperSaaS usando seu nome de usuário WordPress. Se você não estiver usando o sistema de registro de usuário WordPress, então você deve seguir as instruções gerais sobre como integrar um calendário no seu site.
O botão gerado pelo plug-in passa as informações do banco de dados do usuário WordPress, juntamente com SuperSaaS, criando o usuário no banco de dados SuperSaaS ou atualiza suas informações, conforme necessário. Isso poupa os usuários de ter que criar um login separado para o sistema de reservas e evita a necessidade de logar-se duas vezes.
Instalação e configuração do plug-in no WordPress
- Instale o plug-in. Para WordPress 3+, vá para Painel>Plug-ins e escolha “Adicionar Novo” e depois pesquise por SuperSaaS. Clique em “Instalar Agora” e ative o plug-in. Para versões mais antigas primeiro Baixe o plug-in para o seu computador. Depois, no painel de administrador do WordPress escolha Plug-ins>Adicionar Novo Na parte esquerda do menu. Clique em “Upload” na parte superior e selecione o arquivo que você baixou. Clique em “Instalar Agora” e se tudo correu bem você agora pode clicar em ativar plug-in.
-
Configurar o plug-in. Selecione Configurações>SuperSaaS a partir do menu para ir para a tela preencher as Configurações SuperSaaS:
- Nome da conta SuperSaaS* – Este é o nome da sua conta (não seu endereço de email)
- Senha SuperSaaS* – Esta é a senha que o usuário administrador usa para acessar SuperSaaS.
- Nome da Agenda – Você pode colocar o nome de uma agenda ou você pode fornecer uma URL completa, se você quiser adicionar parâmetros específicos para direcionar o usuário para uma visão específica. Se você estiver usando mais de uma agenda, veja abaixo.
- Etiqueta do botão – O padrão da etiqueta do botão é “Agendar Agora” ou o equivalente as línguas suportadas. Se o botão tiver uma imagem de fundo, Este será o valor do texto alternativo.
- Imagem do botão – A URL da imagem de fundo. Este não tem um valor padrão. Então, o botão não terá uma imagem de fundo, se este não está configurado. Exemplo:
- Nome de Domínio Customizado – Se você criar um Nome de Domínio Customizado para apontar para a sua agenda, você pode adiciona lá corretamente aqui para apontar para seus usuários.
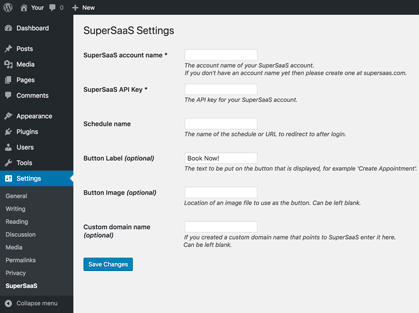
Instalar Extensão WordPress
Para versões do WordPress 3+ é fácil de implementar o módulo SuperSaaS.- No painel de administração do WordPress escolha “Plug-ins” → “Adicionar Novo” na parte esquerda do menu
- Pesquise por “SuperSaaS”
- Clique em “Instalar Agora”
- Agora siga as instruções no passo 2 acima
Alterar configurações da conta SuperSaaS para trabalhar com WordPress
Seu banco de dados do usuário WordPress está liderando, o que significa que as alterações nas informações de usuário em seu site WordPress vão propagar para SuperSaaS mas não o contrário. Portanto, recomendamos que você não deixe que seus usuários alterem suas informações de usuário em SuperSaaS porque isso poderia facilmente confundi-los. Por exemplo, se um usuário for autorizado a mudar sua senha em SuperSaaS ele provavelmente não percebe que sua senha WordPress ainda é a mesmo. Faça as seguintes alterações em suas contas SuperSaaS para evitar essas inconsistências:
- Na página de Controle de Acesso, selecione
- Na página de Controle de Acesso, selecione
- Na página de Configurações de Layout, preencha o campo de sua URL com a URL da página do seu site onde os usuários podem logar
Em segundo lugar, você precisa se certificar de que os campos de banco de dados em WordPress correspondem àquelas em seu banco de dados de usuário SuperSaaS. Faça as seguintes alterações na página de Controle de Acesso:
- Desmarque
- Alterne o botão de radio do endereço de Email que aparece Opcional (ou Obrigatório)
- Alterne o botão de radio nome completo para Opcional
- Alterne todos os outros campos para Não perguntar (você pode desligar o campo Senha também se você selecionou )
Agora você pode testar o botão em seu site. Como administrador, você ainda precisa fazer login através da página de login principal SuperSaaS, e você pode querer testar isso fingindo ser um usuário regular. Se você quiser definir super usuários no SuperSaaS, certifique-se de terem logado pelo menos uma vez utilizando o botão antes de mudar seu nível na página de Gerenciamento de usuário.

Configurar SuperSaaS
Esta imagem descreve a página “Controle de Acesso” em suas contas SuperSaaS depois de fazer as definições descritas acima.Adicione o botão para suas páginas
Coloque o pequeno trecho de código [supersaas] em suas páginas em todos os lugares que você deseja que o botão apareça.
O código pode ter os parâmetros opcionais after(depois), label(etiqueta) e image(imagem) para sobrescrever os valores na tela de configurações.
Isso é útil se você quiser adicionar vários botões para horários diferentes, por exemplo:
[supersaas after="Agenda1" label="Agendar Na Agenda 1"][supersaas after="Agenda2" label="Agendar Na Agenda 1" image="https://example.com/book_now.gif"]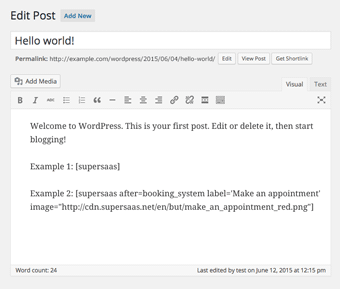
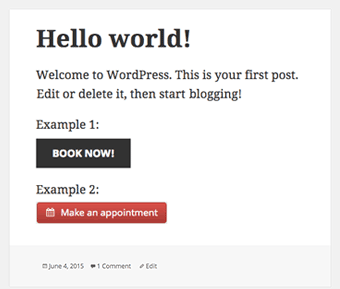
Dicas de solução de problemas
- Note que o botão para usuários que estão logados no seu site WordPress
- Se você ver um erro O Email não é um email valido, então, por favor leia o parágrafo anterior novamente para confirmar você fez as configurações corretas em sua conta SuperSaaS
- Se o botão redirecionar o usuário, mas não logar o usuário você usou uma URL no campo Nome da Agenda ou URL, em seguida, certifique-se de que o domínio da URL que está inserido no campo de Nome de Domínio Personalizado