Neste tutorial, configuramos um agendamento de consultas online para um terapeuta de massagem. Com pequenas modificações, este agendamento também pode ser utilizado para diversos outros fins, como sessões de fotografia, aulas de direção ou reserva de salas de reuniões.
Agendando uma consulta individual
Nós nos referimos a este tipo de agendamento como “agendamento de recurso”. O agendamento de recurso permite que as pessoas reservem um horário individual com uma pessoa, item ou espaço específico. É possível colocar vários recursos em um agendamento, para que os usuários possam agendar com vários terapeutas. No entanto, quando você tem eventos em grupo, como aulas, o tutorial de agendamento de capacidade seria o mais adequado. E se você quiser que seus usuários escolham de uma lista de serviços, onde cada serviço pode consistir de um ou mais recursos, há o tutorial de agendamento de serviços.
Este tutorial demonstra o seguinte:
- Configuração de um agendamento simples para um único terapeuta
- Oferecer vários tipos e durações de consulta em um menu suspenso
- Coleta de pagamento com cada consulta
Você pode ver o resultado na página demonstração de terapeuta. É possível modificar essa página para que ela pareça fazer parte do seu site, mas você também pode integrar um agendamento SuperSaaS como um “widget”. Um widget pode aparecer como uma pequena moldura no seu site, ou como um pequeno botão, como este:
Configurando o agendamento em 5 passos fáceis
A maneira mais fácil de configurar um agendamento de consultas é usando um ciclo de construção e teste: Após a configuração inicial, você experimenta, faz alterações e repete, até que funcione como deseja.
Passo Configurando um agendamento básico usando o Assistente de Novo Agendamento
Antes de começar
Para seguir os passos deste tutorial, você precisará criar uma conta. É gratuito e tudo o que você precisa é de um endereço de e-mail válido. Depois de criar uma conta, faça login para acessar seu Painel de Controle.
Selecione o tipo de agendamento apropriado
Clique em Novo Agendamento no menu à direita do seu Painel de Controle. Você será direcionado para o Assistente de Novo Agendamento. Você precisará escolher primeiro se deseja criar um agendamento de Recurso, Capacidade ou Serviço.
Para este tutorial, selecionamos o Agendamento de Recurso, que permite às pessoas reservarem um horário individual com uma pessoa, item ou espaço específico. É ideal para um terapeuta de massagem que não pode ter dois agendamentos que se sobrepõem.
Determine quem pode fazer alterações no agendamento
Para fins deste tutorial, vamos selecionar a opção: Não é necessário login, para que qualquer pessoa com acesso ao link possa fazer uma reserva sem precisar criar uma conta. Clique em Próximo passo para continuar.
Selecione recursos únicos ou múltiplos
O terapeuta de massagem é o único recurso que pode ser reservado, então a primeira opção, Um: Um único recurso, pessoa, objeto ou local, é a melhor para este tipo de agendamento. Se você tiver mais de uma pessoa ou item que pode ser reservado, poderá listá-los na segunda opção para múltiplos recursos. Para continuar, clique em Próximo passo.
Dê um nome ao seu sistema de agendamento
O título que você dá ao seu agendamento, em combinação com o nome da sua conta, forma o URL que seus clientes verão quando usarem seu sistema de agendamento. Você sempre pode alterá-lo mais tarde (assim como o nome da sua conta), mas observe que, se o fizer, o endereço web do agendamento também mudará. Digite o título do agendamento, por exemplo, “Terapeuta”, e clique em Próximo passo.
Defina sua disponibilidade
As configurações na etapa final fornecem restrições básicas. Após a conclusão da configuração, refinaremos essas configurações nos próximos passos. Quando as consultas são configuradas para começar e terminar em horários pré-determinados, o sistema pode criar uma interface de usuário clara exibindo intervalos de tempo nos quais os clientes podem clicar para marcar uma consulta. A demonstração de agendamento de terapeuta mostra esse tipo de configuração. Configuramos as consultas para começarem em 3 horários fixos inserindo “9h00, 12h00, 15h00” (inserir “9:00, 12:00, 15:00” também funcionaria se você preferir usar o relógio de 24 horas). Clique em Próximo passo uma última vez.
Clicar em Concluir cria o agendamento e o torna acessível online. Agora você tem um agendamento de consultas funcional. Passe para o Passo 2 para verificar se ele funciona conforme o esperado.
Passo Testando o agendamento para ver se funciona conforme o esperado
Para usar seu agendamento de consultas como administrador, clique no botão Usar. Observe que este botão só estará visível quando você estiver logado como administrador.
Os usuários regulares verão o mesmo agendamento, mas com menos opções. Você também pode encontrar o botão Usar na página do seu Painel de Controle. Você pode acessar seu Painel de Controle através do menu no canto superior direito da tela. Além disso, você também pode adicionar a página aos favoritos no seu navegador para uso diário.

Criar um agendamento
Clique em um horário disponível (ou em um chip predeterminado, como pode ser visto na demo) e uma janela de diálogo “Nova Reserva” aparecerá. Se esta janela estiver em um local inconveniente, você pode simplesmente arrastá-la para um local mais adequado na tela pela barra de título.

Insira a data do agendamento clicando no campo “Quando”, seja utilizando o calendário pop-up que aparecerá ou inserindo manualmente uma data. Por padrão, o sistema solicita apenas um nome e um número de telefone, mas você pode adicionar campos adicionais para coletar mais detalhes da reserva.
Clique em Criar reserva e o calendário será atualizado para mostrar que o horário foi reservado. Se quiser editar o agendamento, clique novamente para fazer alterações. Clique em Atualizar reserva antes de fechar para salvar suas alterações.

Passo Ajustando a configuração
Você pode visualizar e alterar as configurações padrão do seu calendário de agendamento para melhor atender às suas necessidades clicando no botão Configurar. Isto o levará a uma página de Visão Geral que contém um resumo de todas as opções que você pode alterar. Aqui, você também pode bloquear temporariamente o calendário de agendamentos ou excluí-lo completamente para começar do zero.

Configurar os parâmetros do recurso
A aba Configurar > Recursos contém as configurações que definem as pessoas, coisas ou espaços que você está agendando. Observe que esta página terá uma aparência diferente se você estiver utilizando um tipo de calendário diferente.
Para a terapia de massagem, o principal recurso é uma pessoa, o terapeuta. Você pode adicionar, por exemplo, um segundo terapeuta ao calendário. Observe que, se você excluir um recurso, todos os agendamentos associados também serão excluídos.
Você pode encontrar informações detalhadas sobre a ampla gama de configurações em Acesso, Processo e Layout na documentação de suporte.
Defina sua reserva
Em “Termo utilizado para descrever uma entrada”, você pode selecionar um termo para se referir às “reservas” na lista ou adicionar um termo personalizado para se referir às reservas. Neste exemplo, “sessão” ou “tratamento” podem ser preferíveis. Este termo será usado em todas as mensagens na tela e confirmações por e-mail.
Insira a forma singular e o sistema a converterá automaticamente para o plural onde for apropriado. Para palavras estrangeiras, insira o termo em formas singular e plural, separadas por uma vírgula, por exemplo, “traitement de spa, traitements de spa”.
O termo utilizado para se referir a um “usuário” também pode ser personalizado e pode ser encontrado através de Configurações de Layout. Por exemplo, você pode escolher “cliente” ou “consumidor”.
Limite por usuário
Em seguida, determine o número de agendamentos que um cliente pode fazer em “Limite por usuário”. Quando o máximo for atingido, o cliente só poderá alterar ou excluir agendamentos existentes.
Você pode escolher se os agendamentos anteriores devem ser incluídos no total ou se devem incluir apenas agendamentos futuros. Você também pode especificar um limite separado para o número de agendamentos que podem ocorrer no mesmo dia, semana ou mês.
Duração do agendamento
Existem três opções para determinar a duração do agendamento:
- O usuário determina a duração escolhendo a hora de início e término. Você pode fornecer durações mínimas e máximas para limitar suas escolhas.
- Todos os agendamentos têm a mesma duração fixa. Simplesmente especifique uma duração como valor padrão.
- O usuário seleciona a duração de uma lista suspensa. Quando você seleciona esta opção, uma caixa de seleção aparece onde você pode listar as opções. As instruções e o texto de ajuda explicam como especificar as opções.
Na demonstração do terapeuta selecionamos a opção de lista suspensa e listamos três escolhas: “Sessões de Introdução” (60 minutos), “Tratamentos Médios” (90 minutos) e “Tratamentos Longos” (120 minutos).
Preço
Especifique o que você cobrará por uma reserva. Na aba Configurar > Processo você pode configurar se o pagamento será necessário. O método de pagamento pode ser configurado selecionando Configuração de Pagamento no menu principal da página do painel.
Você pode escolher um preço fixo ou basear o preço na duração do agendamento, no dia da semana ou em vários outros fatores. Se você permitir agendamentos recorrentes, o valor será a soma de cada agendamento separado.

O SuperSaaS oferece uma ampla gama de opções de pagamento, desde a apresentação de preços dos serviços e recursos até o processamento de pagamentos online. Você também pode oferecer aos seus clientes vários tipos de descontos e cupons promocionais.
Mais informações podem ser encontradas na seção “Adicionando pagamento ao seu calendário”.
Restrições de Tempo
Você pode especificar a duração padrão dos agendamentos e opcionalmente colocar um tempo de buffer. Se você definir um tempo de buffer diferente de zero, o sistema bloqueará o tempo especificado entre os agendamentos. Isto pode ser usado para proporcionar tempo para limpeza ou preparação entre os agendamentos. O tempo de buffer não é aplicado entre a hora de abertura e o primeiro agendamento ou após o último agendamento, antes do horário de fechamento.
No campo “Restringir horários de início”, você pode listar os horários que seus clientes podem selecionar como hora de início. Quando os horários de início e a duração dos agendamentos são fixos, o sistema pode exibir uma interface de usuário com ‘chips’ que o cliente pode clicar para fazer um agendamento. Nesse caso, a duração padrão definirá o tamanho do chip.
Observe que, se você não inserir restrições de horário de início, um agendamento pode começar em qualquer horário, possivelmente deixando buracos no seu calendário de agendamento. Defina um tempo de arredondamento adequado para evitar que os clientes reservem horários irregulares, como das 14h07 às 14h23. Se você especificar restrições de horário de início e tempos de arredondamento, apenas o horário de término será arredondado.
Se você oferecer um serviço que permita que seus clientes reservem recursos para o dia inteiro, como o aluguel de bicicletas, você pode arredondar todos os horários para dias inteiros. Selecionar Arredondar todos os horários para o dia mais próximo omitirá a exibição de horas e minutos.

Você pode limitar ainda mais a disponibilidade especificando os horários de abertura na página Supervisionar > Horários de Abertura.
Passo Testando o calendário do ponto de vista de um visitante
Teste o processo de agendamento do ponto de vista de um cliente para garantir que você detecte quaisquer erros antes de interagir com seus clientes e para garantir que o calendário de agendamentos se comporte conforme o esperado. Você precisará alternar entre o acesso de administrador e de usuário.
Cada calendário de agendamento tem seu próprio URL, que pode ser visualizado via Configurar em Visão Geral. É importante notar que o calendário parece um pouco diferente para você do que para os seus usuários.
Seus usuários não verão os botões Supervisionar e Configurar, e normalmente não poderão ver e alterar os agendamentos de outros usuários. Para visualizar o calendário do ponto de vista do seu usuário, saia como administrador no link no menu superior direito e depois volte para a página do calendário. Você pode acelerar esse processo usando um segundo navegador ou uma aba de navegação anônima. A seção “Testando o calendário que você criou” discute isso em detalhes.

Passo Integrando o sistema de agendamento ao seu site
Quando você estiver satisfeito com a aparência do seu sistema de agendamento online e o tiver testado para garantir que ele se comporte conforme o esperado para alguém que visita seu calendário, você estará pronto para direcionar as pessoas para ele.
Existem algumas maneiras de compartilhar o seu calendário:
- Coloque um link ou botão no seu site que redirecione as pessoas para o seu calendário
- Coloque um widget no seu site que permita que as pessoas permaneçam no seu site enquanto fazem a reserva
- Adicione um botão “Reservar Agora” aos seus e-mails e canais de mídia social
Saiba mais sobre cada uma dessas opções na seção “Integrar um calendário ao seu site”.
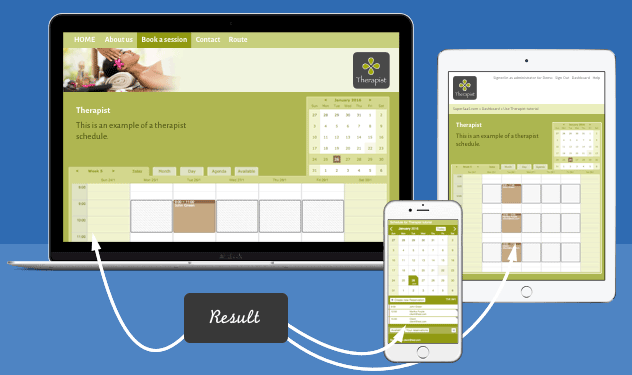
Aparência
Se você quiser alterar a aparência do calendário, há várias opções de formatação, incluindo a alteração de cores e a adição de imagens. Você pode usar o espaço acima do calendário para fornecer uma descrição mais elaborada ou adicionar instruções.
Agora que você tem um calendário de agendamento totalmente funcional, você pode encontrar dicas úteis para ajudá-lo em “trabalhar com seu calendário no dia a dia”.